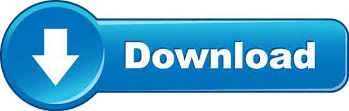
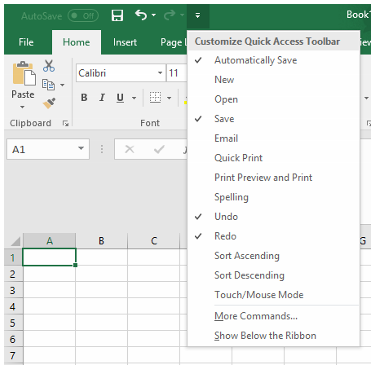
Suppose you open several spreadsheets in Excel and the power goes out. It also saves your workspace (if it can). Learn moreĪutoRecover saves more than your files. On the other hand, if you want to make Office slightly faster, try entering a larger number in the minutes box, like 20. That way, you’ll never lose more than 5 or 10 minutes of work.
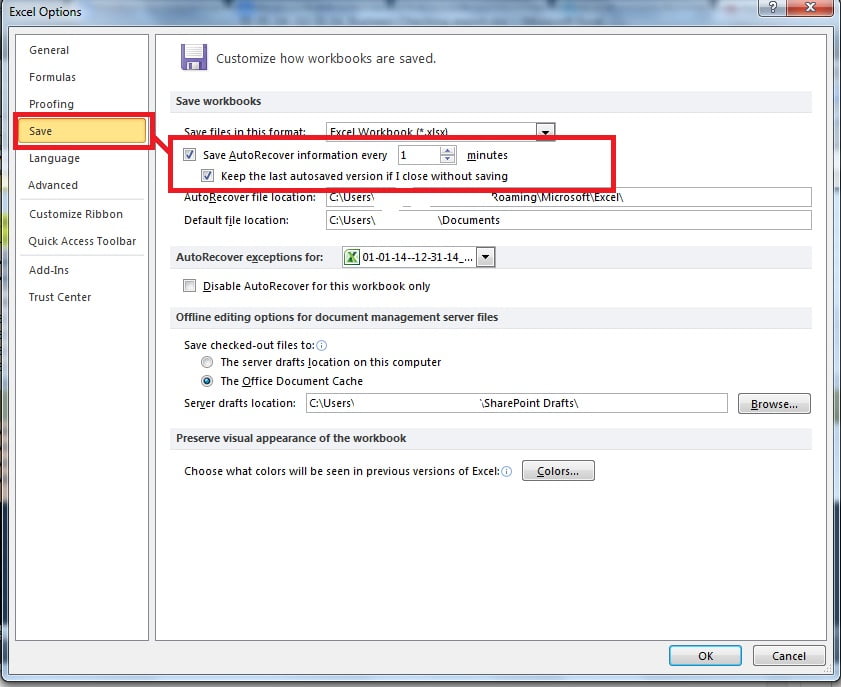
To be extra safe, enter a small number in the minutes box, like 5 or 10. For example, if the recovery file is saved only every 15 minutes, your recovered file won't contain your last 14 minutes of work before the power failure or other problem occurred.
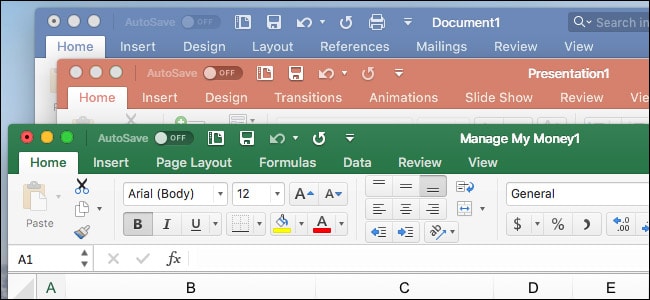
The amount of new information that the recovered file contains depends on how frequently an Office program saves the recovery file. To be sure you don’t lose your latest work, select Save (or press Ctrl+S) often. Important: Even if you've set up AutoRecover, the Save button is still your best friend. Meanwhile, here are some ways to avoid losing work when an app suddenly stops working. If you've already experienced a document closure and the Document Recovery task pane appears, see Recover your Office files.
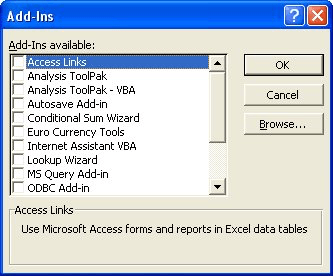
And sometimes, people accidentally close a file without saving. Excel for Microsoft 365 Word for Microsoft 365 Outlook for Microsoft 365 PowerPoint for Microsoft 365 Publisher for Microsoft 365 Visio Plan 2 Excel 2021 Word 2021 Outlook 2021 PowerPoint 2021 Publisher 2021 Visio Professional 2021 Visio Standard 2021 Excel 2019 Word 2019 Outlook 2019 PowerPoint 2019 Publisher 2019 Visio Professional 2019 Visio Standard 2019 Excel 2016 Word 2016 Outlook 2016 PowerPoint 2016 Publisher 2016 Visio Professional 2016 Visio Standard 2016 Excel 2013 Word 2013 Outlook 2013 PowerPoint 2013 Project Professional 2013 Project Standard 2013 Publisher 2013 Visio Professional 2013 Visio 2013 Excel 2010 Word 2010 PowerPoint 2010 Project 2010 Project Standard 2010 Excel Starter 2010 More.
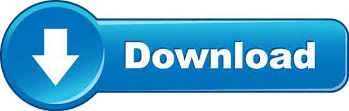

 0 kommentar(er)
0 kommentar(er)
